Die Sedcard Detailansicht zeigt dir deine Sedcard mit den dazugehörigen Bildern und Texten. Die Sedcard Detailansicht kann über die Sedcard Übersicht oder den verknüpften Kontakt aufgerufen werden. Durch Auswählen einer Sedcard wird die jeweilige Detailansicht geöffnet.
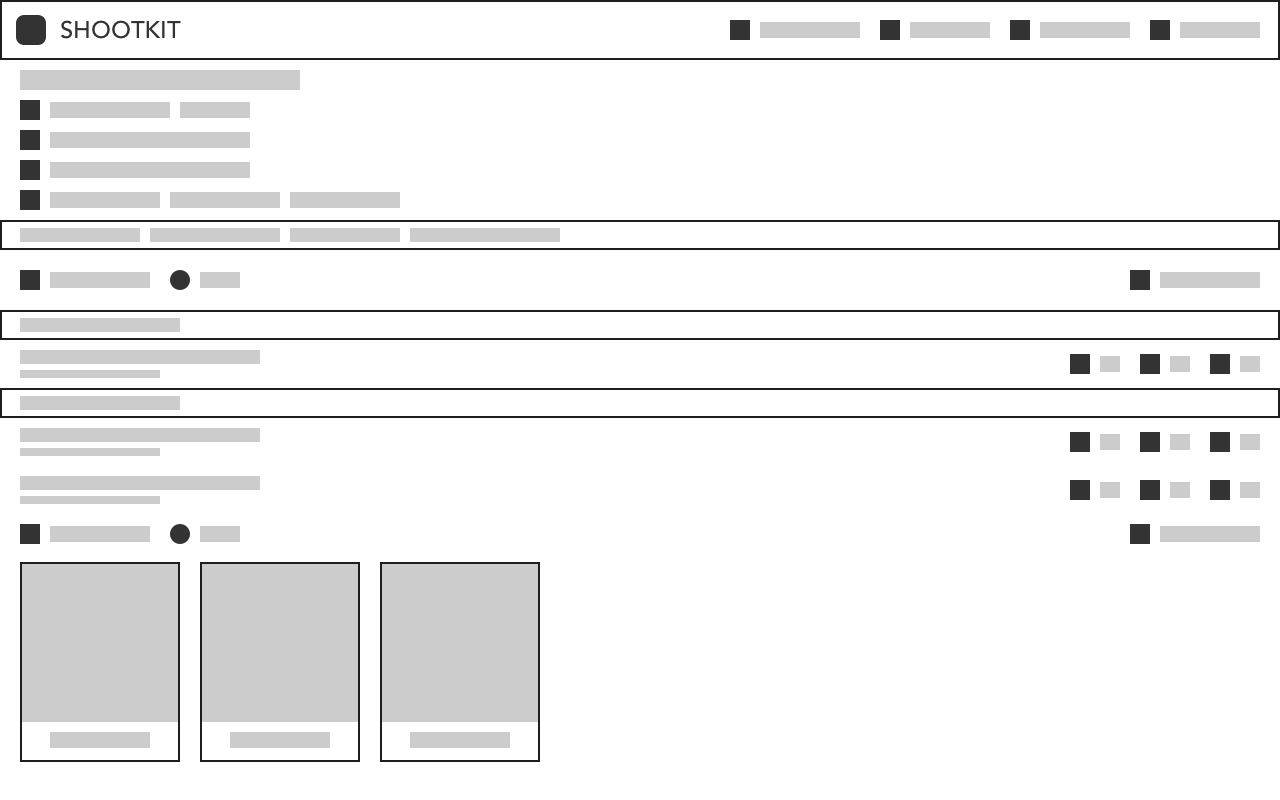
Die Sedcard Detailansicht ist in zwei Teile aufgeteilt. Im oberen Teil werden die Stammdaten der Sedcard dargestellt und im unteren Teil werden verschiedene Widgets mit unterschiedlichen Inhalten dargestellt. In den Einstellungen können die dargestellten Felder oder Widgets angepasst werden.
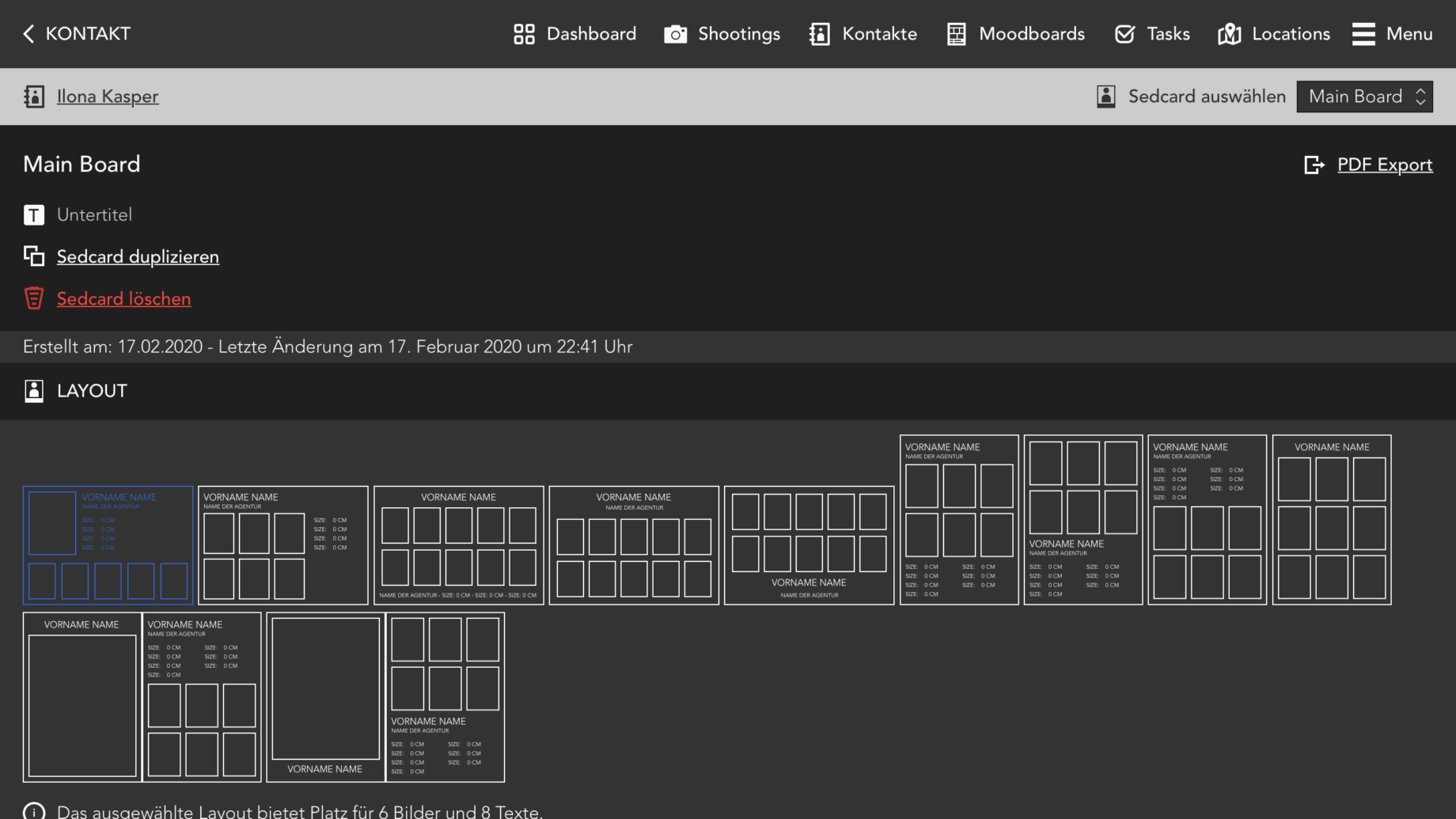
Widgets in der Sedcard Detailansicht
Die Sedcard Detailansicht kann verschiedene Widgets darstellen, die in den Sedcard Einstellungen konfiguriert werden können. In der Sedcard Detailansicht sind die folgenden Widgets verfügbar:
- : Über das Widget lässt sich das Layout der Sedcard einstellen
- : Das Widget zeigt die Bilder zur Sedcard.
- : Das Widget zeigt die Texte zur Sedcard
Layout der Sedcard anpassen
In dem Widget Layout kann zwischen 11 verschiedenen Layouts gewählt werden. Es sind Layouts im Querformat, Hochformat und doppelseitige Layouts verfügbar. Je nach Layout können unterschiedlich viele Bilder und Texte zur Sedcard hinzugefügt werden. Ein Layout kann durch Klick auf das jeweilige Icon ausgewählt werden.
Bilder zur Sedcard hinzufügen
Um ein Bild zu einer Sedcard hinzufügen, klicke auf und wähle anschließend ein oder mehrere Bilder aus, die du zu deiner Sedcard hinzufügen möchtest. Die hochgeladenen Bilder kannst du nach erfolgreichen Upload nun per Drag & Drop sortieren und in die gewünschte Position schieben.
Die mit einer Sedcard verknüpften Bilder können durch Klick auf entfernen wieder aus der Sedcard entfernt werden.
Text zur Sedcard hinzufügen
Ein neuer Text kann durch Klick auf zur Sedcard hinzugefügt werden. Anschließend können Titel, Inhalt und Einheit direkt in einer Selectbox gepflegt werden und werden automatisch gespeichert. Eine nicht weiter benötigte Zeile kann durch Klick auch gelöscht werden.
Sedcard exportieren
Die Sedcard kann im gewählten Layout als PDF exportiert werden, um diese beispielsweise per Mail zuversenden oder auszudrucken. Klicke hierzu rechts oben in deiner Sedcard auf und die PDF wird automatisch heruntergeladen.
Sedcard löschen
Eine versehentlich angelegte oder nicht weiter benötigte Sedcard kann durch Klick auf in der Sedcard Detailansicht gelöscht werden. Das Ausführen der Aktion muss bestätigt werden, um ein versehentliches Löschen zu vermeiden. Anstatt eine Sedcard komplett zu löschen, kann diese alternativ auch nur archiviert werden.